В одной из предыдущих статей я описывал 2 способа создания фотографии в стиле «маленькая планета». В описанных способах исходное изображение представляло собой эквидистантную проекцию, изображение, охватывающее пространство 360x180 градусов. Если вы никогда не снимали сферических панорам, то у вас не будет такого изображения. Следовательно, воспользоваться предыдущими двумя способами вы не сможете.
Предлагаю попробовать третий способ. Для этого нам понадобится обычное изображение. Больше подходят пейзажи, архитектурная съемка, а также панорамы с меньшим углом обзора.
К исходным изображениям предъявляются следующие требования: изображения должны иметь ровный горизонт (если он отчетливо виден) и возможность бесшовной состыковки левой и правой границ.
Алгоритм работы
Найти исходные изображения для примера мне было трудно. Но все же я их нашел. Запустим Adobe Photoshop и приступим к работе.

Работа заключается в применении фильтра «Полярные координаты». До применения фильтра следует подготовить исходное изображение. Очевидно, что левый и правый края данного изображения не состыкуются так, чтобы не был заметен шов. Поэтому для начала следует поработать над будущим швом, который появится в конечном результате. Работать со швом лучше всего на исходном изображении, так как применение вышеназванного фильтра внесет искажения в конечном результате. Сдвинем загруженное изображение на несколько пикселей влево (или вправо). Сделаем это с помощью фильтра «Сдвиг», который находится в меню по адресу «Фильтр -> Другое -> Сдвиг» (рис. 2).
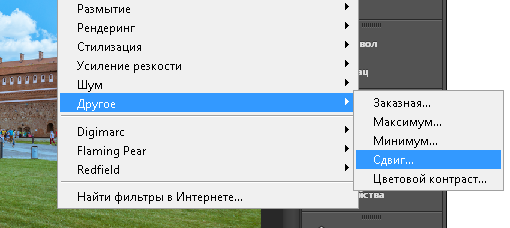
В появившемся окне, представленном на рис. 3, установим значение сдвига по горизонтали, например на -300 пикселей вправо. Знак минус означает, что сдвиг изображения будет осуществляться в левую сторону. Хотя это не столь важно. В группе «Неопределенные фрагменты» должен быть выбран пункт «Вставить отсеченные фрагменты».

После процедуры сдвига на изображении стал отчетливо виден стыковочный шов (рис. 4) , который на следующем этапе попытаемся сгладить. Для этого подойдет инструмент «Штамп» (Clone Stamр). Возможно применение других инструментов pетуши.

Что получилось в результате ретуши можно увидеть на рис. 5. Теперь необходимо выполнить поворот изображения на 180 градусов и изменение размера таким образом чтобы изображение стало квадратным. Если не делать поворот то получится планета «наизнанку».

Для поворота изображения воспользуемся меню «Изображение» (рис. 6), выбрав в нем подпункт «Вращение изображения» а затем в подменю пункт 180°. Затем в этом меню выберем пункт "Размер изображения". Для быстрого вызова можно воспользоваться комбинацией клавиш Alt + Ctrl + I.
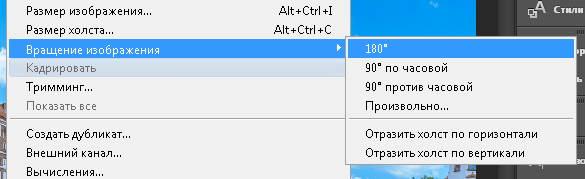
В появившемся окне (рис. 7) снимаем галочку с пункта «Сохранить пропорции» и задаем размер изображения таким образом, чтобы ширина и высота имели одинаковые значения, как показано на рис. 8.
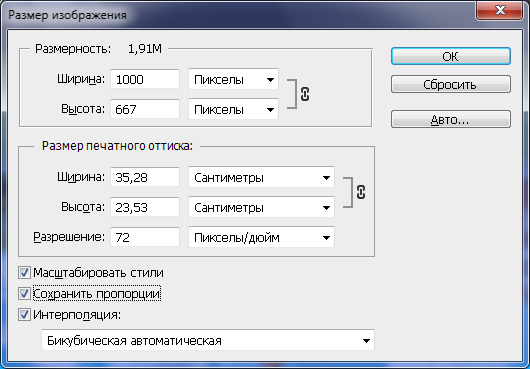
Я решил подогнать значение высоты под значение ширины.

В результате проведенных выше операций у вас должно получиться что-то похожее на представленное на рис 9.
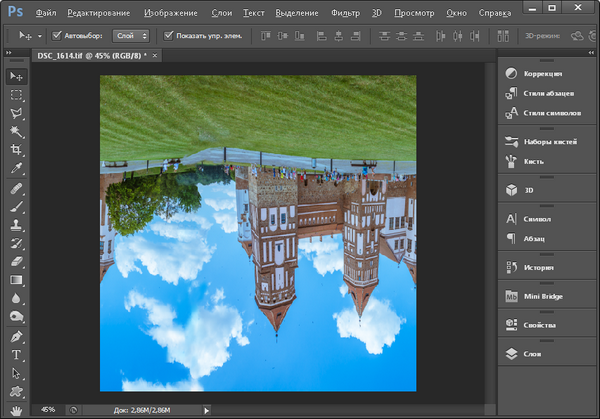
Осталось применить фильтр «Полярные координаты», который находится по адресу «Фильтр -> Искажение -> Полярные координаты» (рис 10).
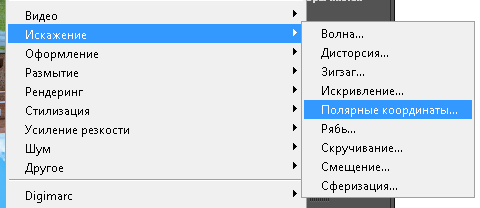
В настройках фильтра должен быть выбран пункт «Прямоугольные в полярные» (рис 11). Результат выполнения фильтра представлен на рис. 12.

По желанию полученное изображение изображение можно кадрировать, повернуть на определенный угол или обработать по своему усмотрению.
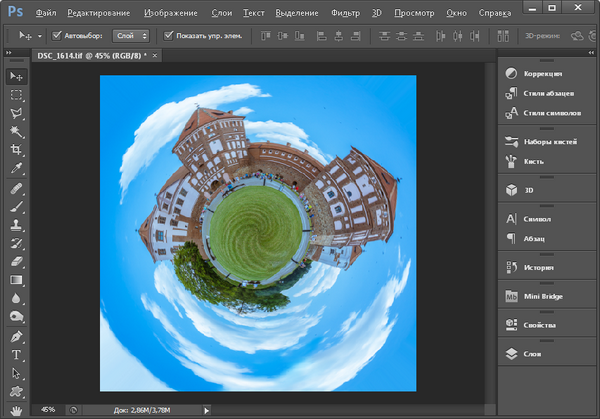
Примеры фотографий
И в завершении статьи покажу несколько примеров фотографий сделанных этим способом.





