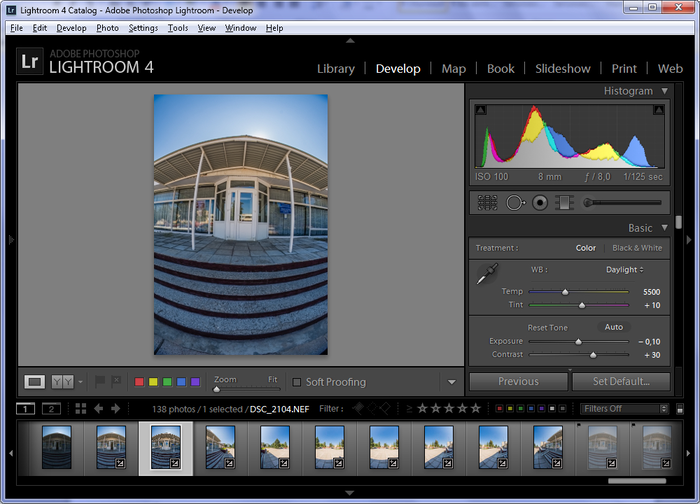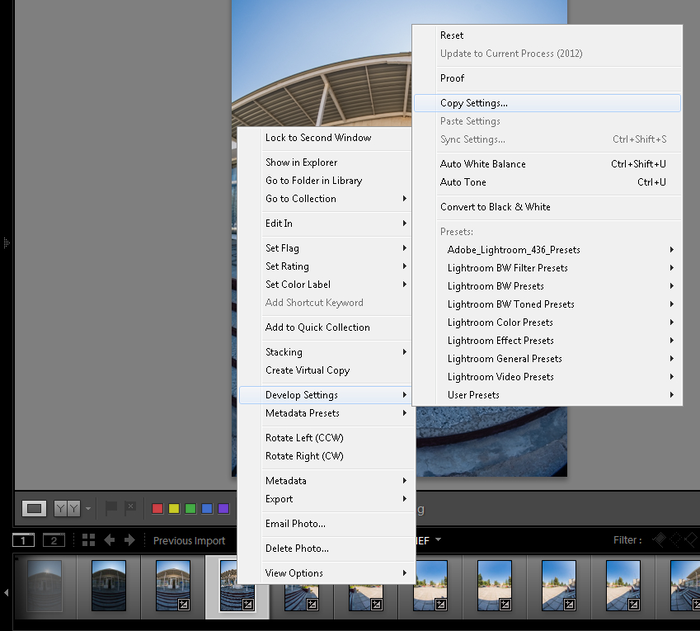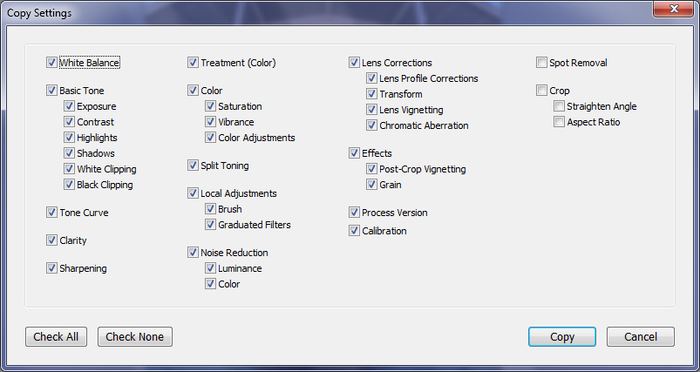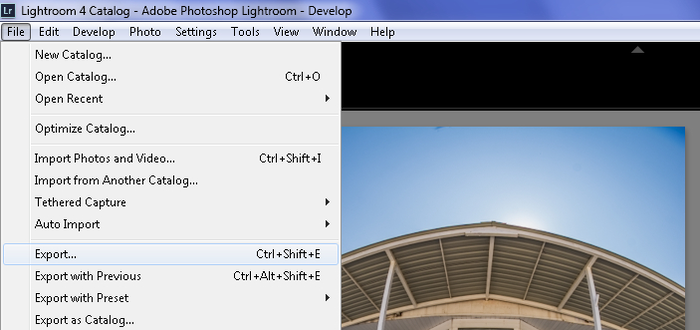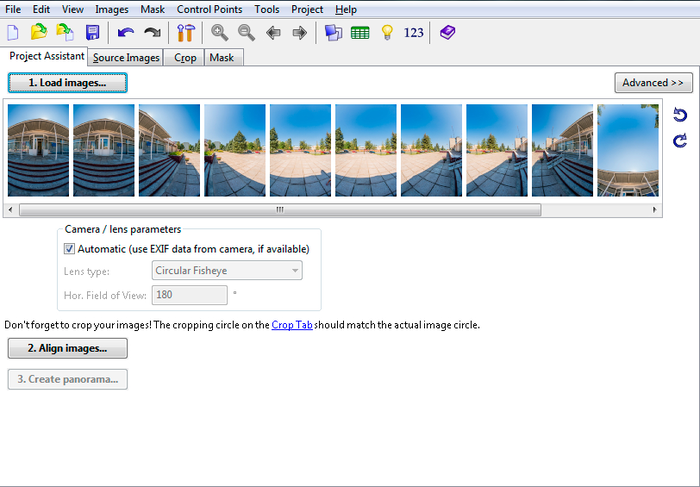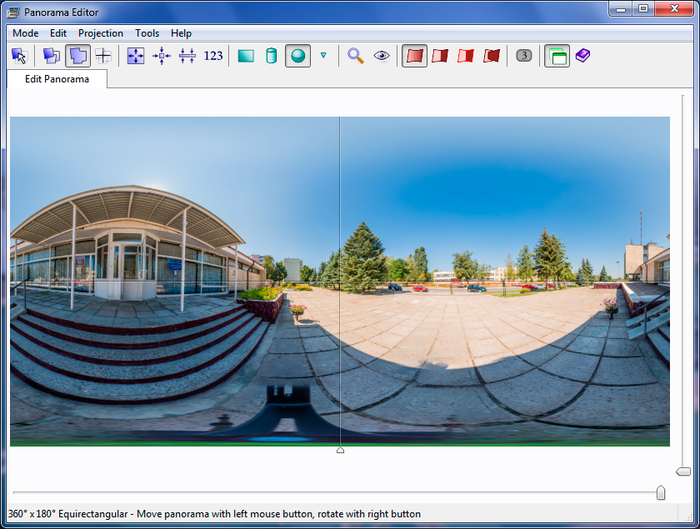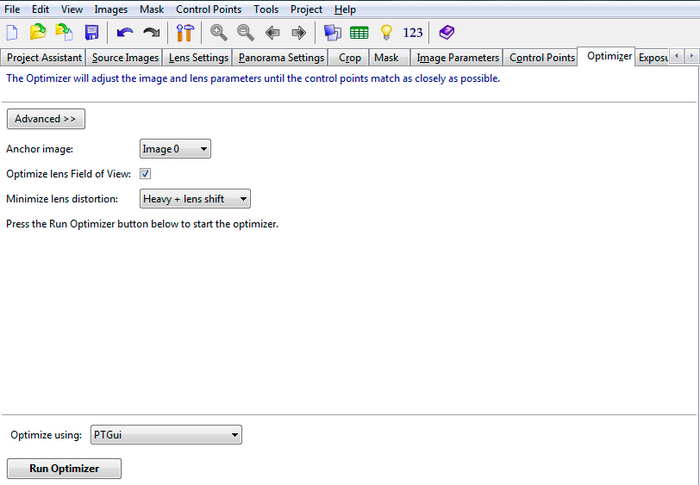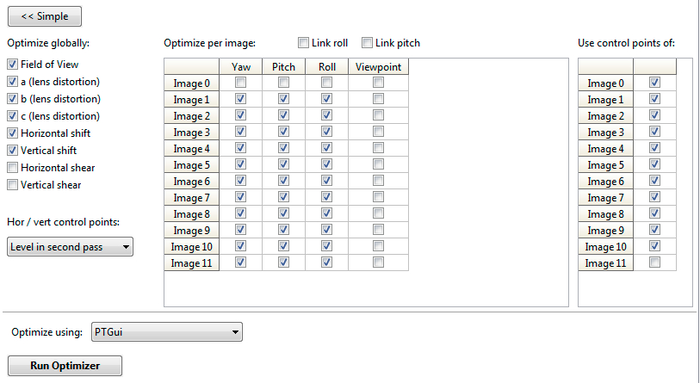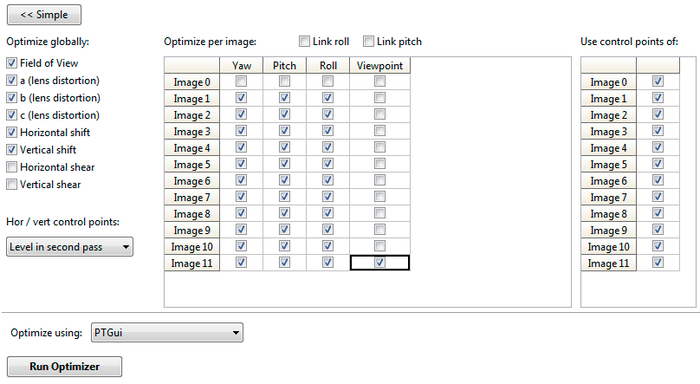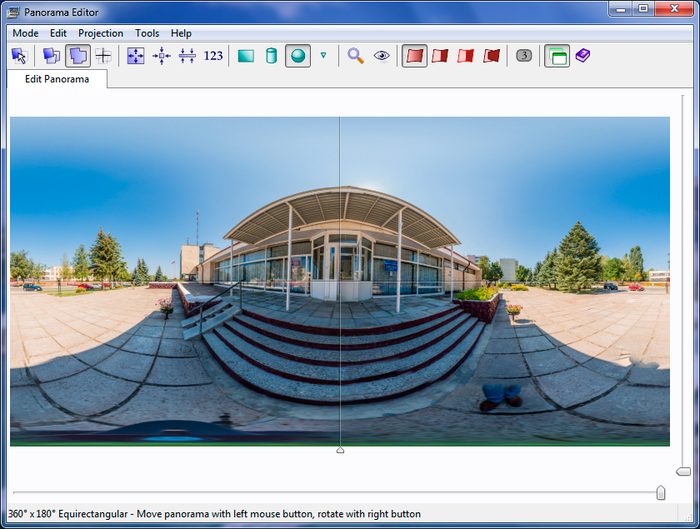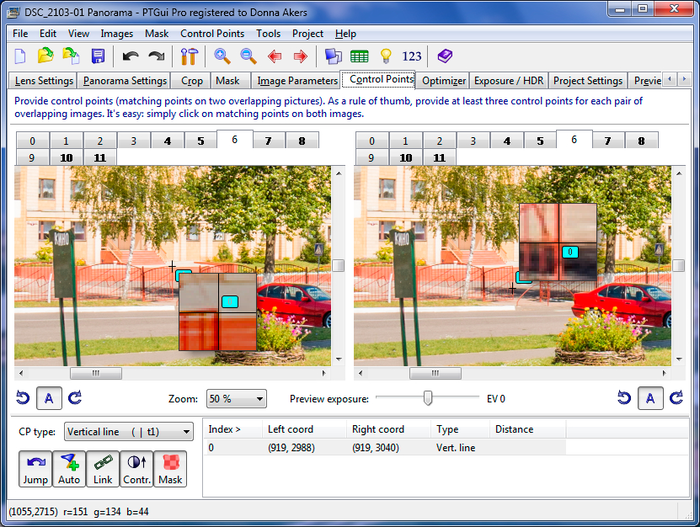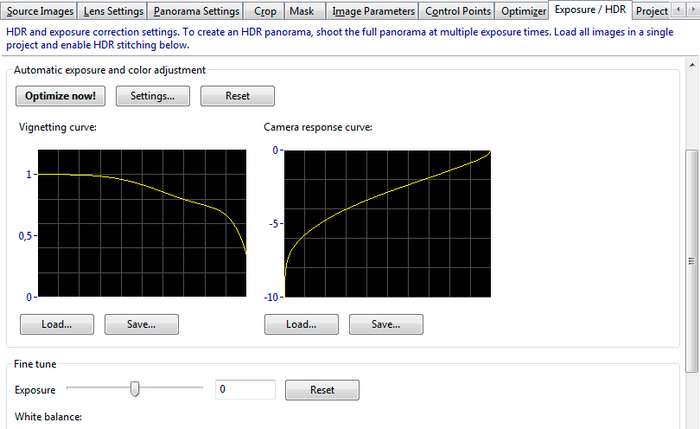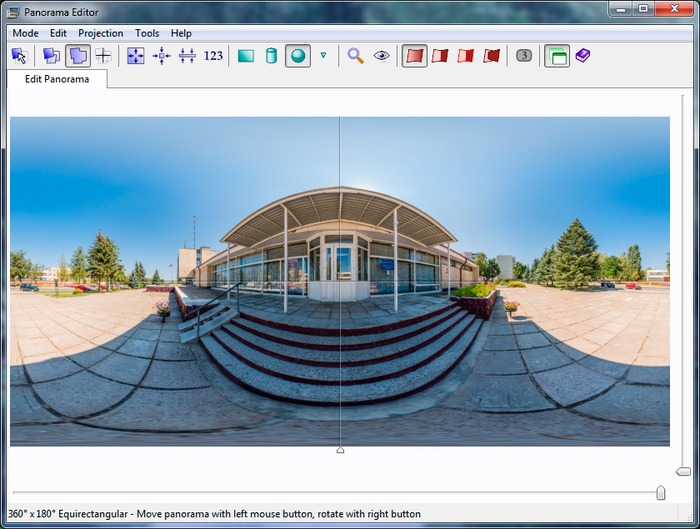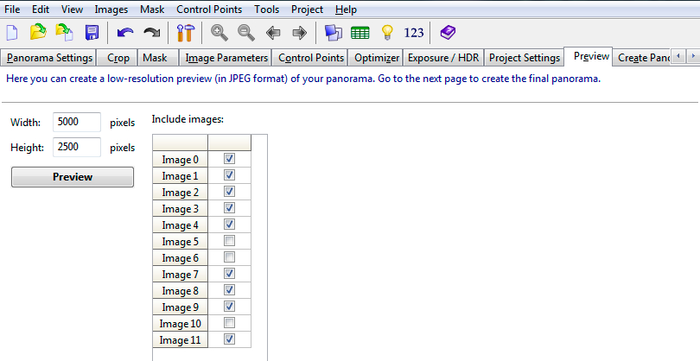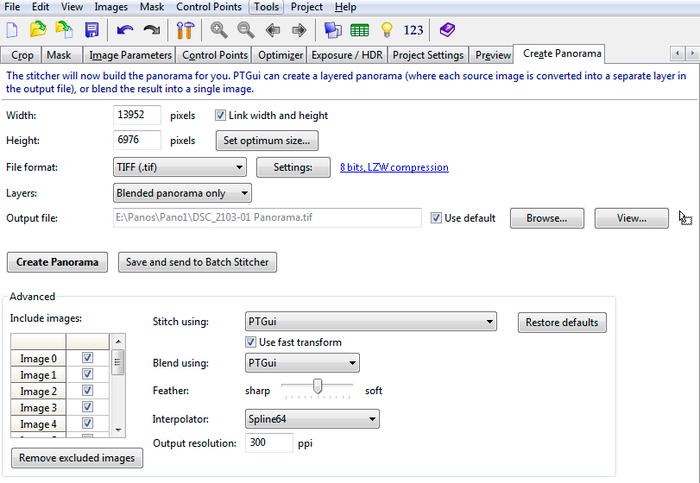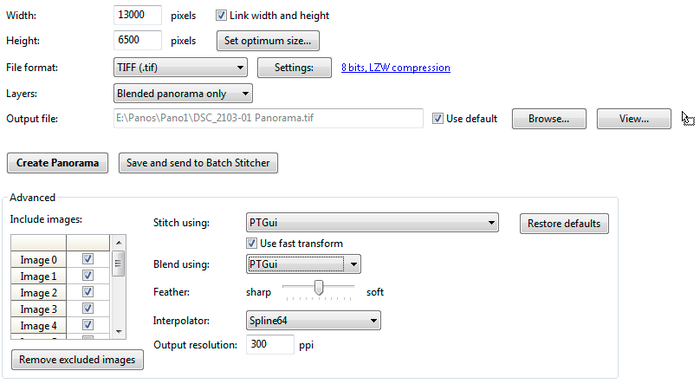В прошлой статье я рассказывал о настройке оборудования для съемки и о технических моментах съемки панорам. Целью данной статьи является рассмотрение процесса создания сборки панорамы в программе PTGui. Статья предназначена для новичков. Профессионалы могут не читать.
Существует множество программ, позволяющих создать изображение сферической панорамы. Это такие программы, как Autopano, PTGui, Hugin, Panorama Factory, Microsoft ICE и другие. В этой статье рассмотрим создание сферической панорамы в программе PTGui. Самыми популярными являются PTGui и Autopano. Изображение сферической панорамы представляет собой эквидистантную проекцию (развертку сферы на прямоугольник), которая в дальнейшем может переводиться в другие проекции, такие как кубическая, цилиндрическая и маленькая планета. Перечисленные выше программы позволяют создать не только эквидистантную проекцию, но и другие, создание которых будет рассмотрено в одной из следующих статей.
Постобработка исходного материала
После того как материал отснят нужно подготовить изображения для сборки панорамы. Так как съемка производилась в формат RAW (цифровой негатив), нужно выполнить «проявку» исходного материала и сохранить результат в привычном формате, например JPEG. Если вы снимали в формате JPEG, то можете переходить сразу к следующему разделу.
Обрабатывать исходные изображения будем в программе Adobe Photoshop Lightroom. Сначала скопируем изображения с карты памяти на компьютер в определенную папку и импортируем их в программу. Для этого перейдем на раздел «Library», нажмем кнопку «Import», которая находится в левом нижнем углу. После этого появится окно со списком папок. Найдем в списке папку с исходным материалом и нажмем кнопку «Import», которая находится в правом нижнем углу этого окна. После окончания импорта перейдем в раздел «Develop», в котором будем проводить обработку исходного материала.
В ходе обработки в исходных файлах будут корректироваться: баланс белого, контраст, экспозиция, тени, света, четкость и насыщенность. Кроме этого необходимо будет удалить хроматические аберрации (фиолетовая и зеленая кайма на контурах объектов). Большинство настроек производятся в группе базовых настроек «Basic». Выберем одно из изображений, с которым будем работать.
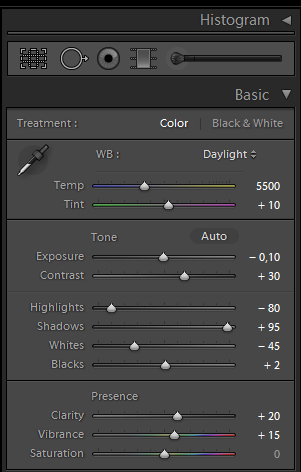
Зададим значения контраста (Contrast) +30, четкости или микроконтраста (Clarity) +20 и для усиления насыщенности значение вибрации установим в +15 (рис. 2). Вы можете задать значения по своему усмотрению.
Так как съемка производилась при дневном свете, для настройки баланса белого выберем из списка предустановку «Daylight». Для проявления деталей в тенях и устранения пересветов поработаем с ползунками Highlights, Shadows, Whites, Blacks. Чтобы уменьшить света двигаем ползунок Highlights влево. На уменьшение пересветов может повлиять ползунок Whites. Ползунки Shadows и Blacks позволяют вытянуть детали из теней. Значения вышеуказанных параметров подбираются по желанию. При «вытягивании» теней изображение может немного посветлеть. Чтобы это компенсировать, можно внести корректировку экспозиции, задав отрицательное значение, например на значение −0,10.
Удаление хроматических аберраций производится в группе «Lens Corrections» (рис. 3). Чтобы увидеть хроматические аберрации, увеличим снимок до масштаба не менее 1:1. На рисунке 4 отчетливо видны зеленые и фиолетовые полосы на контурах объектов. Это свойство оптики, вызванное различием показателя преломления от длины волны проходящего излучения, в результате которого фокусные расстояния для лучей света разных цветов не совпадают.
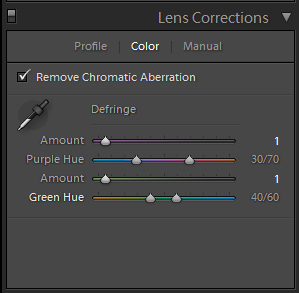
Для удаления хроматических аберраций установим галочку переключателя «Remove Chromatic Aberrations». Для более точной подстройки можно поманипулировать ползунками «Amount». На рис. 5 показан такой же фрагмент изображения как на рис. 4 только без хроматических аберраций.
Настройки произведены. Далее следует применить эти настройки для всех изображений. Для этого скопируем настройки, нажав правую кнопку мыши на изображении, которое мы редактировали и в меню перейдем в пункт «Develop Settings −> Copy Settings…» (рис. 6). Появится диалог с выбором настроек (рис. 7).
Оставим все настройки по умолчанию. Для продолжения нажмем кнопку «Copy». Затем, выделив все необходимые файлы, выберем пункт меню «Develop Settings −> Paste Settings» и подождем завершения операции (рис. 8). Настройки применены ко всем изображениям.
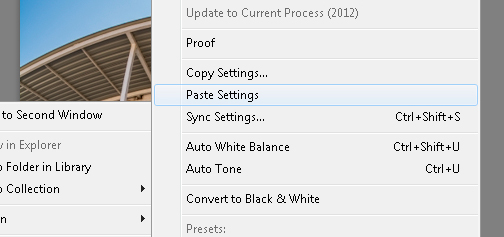
Перейдем к завершающему этапу. Экспортируем все файлы панорамы в привычный формат. Для этого нажмем комбинацию клавиш Ctrl + Shift + E или перейдем в пункт меню «File −> Export…». После этого в появившемся диалоговом окне (рис. 10) задаем настройки экспорта, такие как формат файла, каталог сохранения и цветовое пространство.
Поместим экспортируемые файлы в каталоге с именем «Pano1» в каталоге с исходными изображениями. Для этого в группе «Export Location» для пункта «Export to» выбираем «Same folder as original photo». Включаем галочку напротив переключателя «Put in Subfolder» и задаем имя каталога.
В группе File Settings выбираем формат (Image Format) JPEG. Цветовое пространство (Color Space) sRGB, так как будущий тур будет показываться на мониторах компьютера и других устройств. Качество изображения (Quality) установим в 100% для максимального качества. Нажимаем кнопку «Export» и ждем завершения операции. Процесс занимает длительное время.
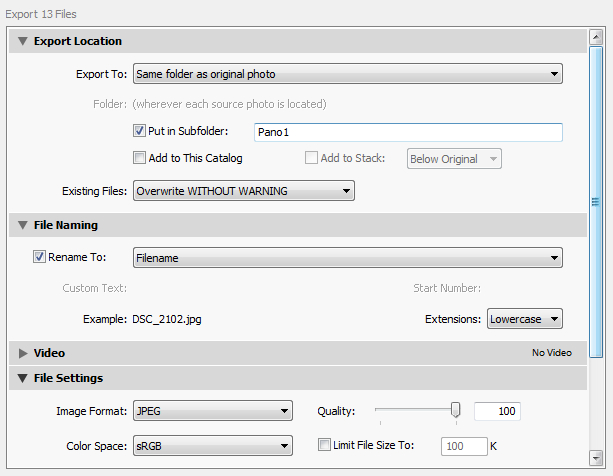
Сборка сферической панорамы
Откроем программу PTGui и загрузим в нее изображения для одной панорамы, которые были экспортированы из Lightroom. Для этого выделим в файловом менеджере нужные файлы и перетащим в главное окно программы (рис. 11). Также можно воспользоваться кнопкой «Load images...".
Вы, наверное, подумаете, что одно из двух первых изображений лишнее, так как сняты с одним и тем же положением камеры. Это не так. На изображениях есть одно отличие - состояние входной двери (открыта / закрыта). Соберем две панорамы для каждого состояния двери, а в одной из следующих статей я расскажу, что из этого можно сделать.
Параметры камеры PTGui берет из информации EXIF. Но в этом случае тип объектива определен неверно (рис. 12). Исправим вручную. Укажем тип «Full Frame Fisheye» (полнокадровый фишай) с фокусным расстоянием 8 mm. Кроп-фактор оставим без изменения. Нажмем кнопку «Align Images» чтобы запустить процесс анализа изображений, нахождения контрольных точек и построения предварительной проекции панорамы.
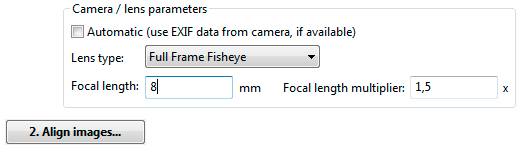
Кадры для панорамы снимались на объектив Samyang 8mm/3.5. Хоть он является циркулярным объективом, на неполнокадровой камере становится полнокадровым фишаем.
Процесс занимает некоторое время, зависимое от количества исходных изображений их размера, а также от вычислительной мощности компьютера (ОЗУ, видеокарты). Во время работы будет показано окно на рис. 13.
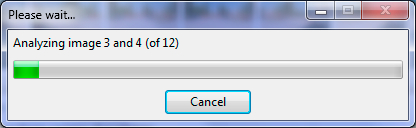
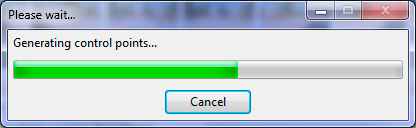
После завершения процесса появится окно редактора панорамы (рис. 14). Как видно, на панораме присутствуют ненужные детали: штатив с панорамной головкой, появление одного и того же человека в разных областях панорамы, ноги фотографа. Как от этого избавиться, я расскажу чуть ниже.
Чтобы панорама собралась без проблем или с минимальным количеством проблем сшивки, которые можно будет откорректировать в графическом редакторе, нужно провести ее оптимизацию. Целью оптимизации панорамы является достижение минимальных отклонений дистанций контрольных точек, а также сведение ретуши конечного результата к минимуму. Откроем закладку «Optimizer» (рис. 15). Включим режим «Advanced» и выберем тип «Heavy + Lens shift». Lens Shift значит то, что оптимизатор будет пытаться исправлять возможные смещения объектива относительно нодальной точки.
Оптимизатор доступен при работе программы в режиме «Advanced». Кнопка для перехода в этот режим находится в верхнем правом углу на закладке «Project Assistant».
Сначала отключаем изображение №11 в группе «Use control points of». Это заплатка надира, использующаяся для убирания штатива с панорамной головкой. Снимок был снят с вытянутой руки, а поэтому использование контрольных точек данного снимка может внести погрешности в работу оптимизатора. Пока проведем оптимизацию панорамы без него. Запустим оптимизатор нажатием кнопки «Run Optimizer». После оптимизации появится окно (рис. 17). Оптимизатор сообщил результат с пометкой «very good».
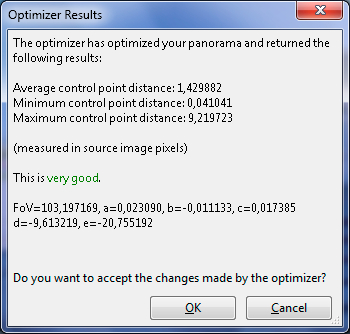
Чем меньше значение Average control point distance (среднее расстояние между контрольными точками) и Maximum control point distance (максимальное расстояние между контрольными точками) тем больше вероятность, что панорама соберется без ошибок. Нужно стремиться к тому, чтобы значение Average control point distance не превышало 1-2, а результат оптимизации был не хуже «very good». На рис. 18 показаны отличия контрольных точек до и после оптимизации.
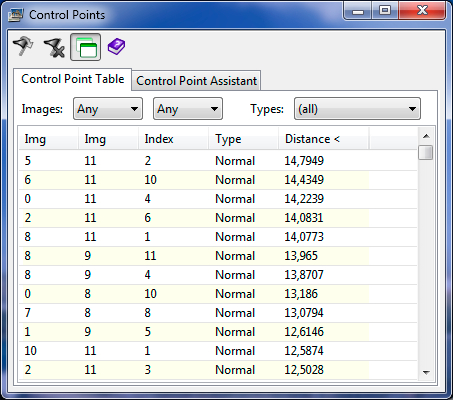
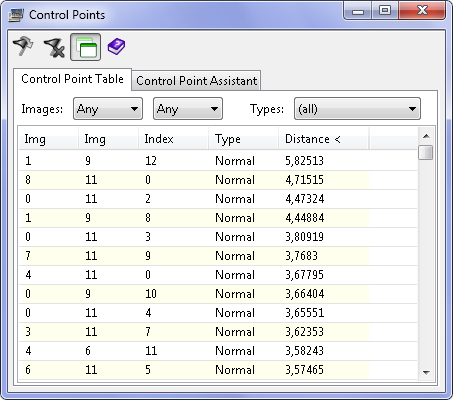
Пришло время вставить заплатку надира, чтобы убрать штатив из панорамы. Так как он снимался с рук, то нодальная точка сместилась от первоначального положения. Включим ранее отключенное изображение №11 в группе «Use control points of» (рис. 19). Кроме этого включим переключатель Viewpoint изображения №11, тем самым сообщив оптимизатору, что изображение снято с другого положения камеры. Перед началом оптимизации нужно убедиться, что изображение заплатки надира не имеет контрольных точек с другими изображениями, кроме изображения надира, снятого со штатива. Если таковые точки имеются, необходимо их удалить.
Нажмем Alt+F5 или воспользуемся меню Project −> Initialize and Optimize для выравнивания изображений и проведения оптимизации. Результат оптимизации показан на рис. 20.
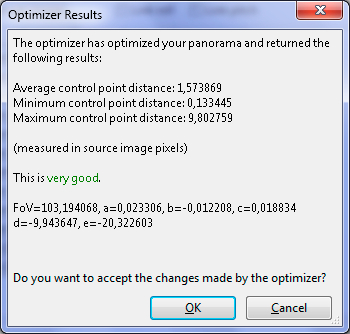
На рис. 21 показано как выглядит панорама после оптимизации. Не трудно заметить, что на панораме вертикальные линии расположены не вертикально, например балки козырька, вертикальные элементы оконных рам и другие. Причина невертикальности кроется в том, что до момента съемки неверно был выставлен горизонт. Откроем редактор контрольных точек и расставим вертикальные контрольные точки (рис. 22). А также откроем редактор масок (рис. 23), чтобы убрать ненужные детали из панорамы.
Для установки вертикальной контрольной точки откроем одно и то же изображение слева и справа и найдем заведомо вертикальные линии (рис. 22). Это могут быть вышки сотовой связи, трубы, держатели флагов, элементы конструкций зданий и др. Однако следует учитывать, что столбы, стойки, опоры могут иметь некоторое отклонение о вертикали. На рис. 22 в качестве вертикальной линии выбрана арматура забора.
Чтобы добавить вертикальную контрольную точку, нужно в списке «CP type» выбрать пункт «Vertical line» На левом изображении установим точку в одном конце вертикали, а на правом – в другом конце. Для лучшей оптимизации расставим вертикальные контрольные точки на 4-6 изображениях. После расстановки вертикалей оптимизируем панораму по Alt+F5.
При наличии на панораме четкой линий горизонта, можно будет использовать контрольную. точку типа «Horizontal line».
Редактор масок позволяет сообщить сборщику, Какие части изображений включать в сборку, а какие исключать. Маской красного цвета закрашиваем области, которые не нужно включать в панораму, маской зеленого цвета – то, что нужно включать. Не закрашенные области используются программой по своему усмотрению.
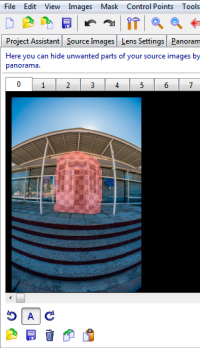
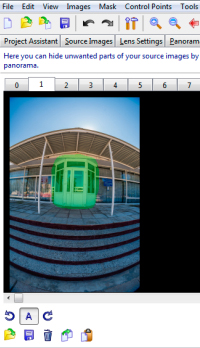
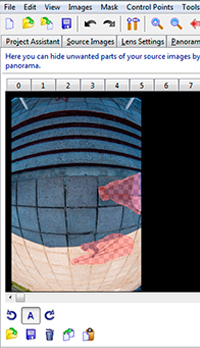
На закладке «Exposure / HDR» можно выполнить автоматическую коррекцию экспозиции панорамы, а также вручную подкорректировать экспозицию и баланс белого. Для автоматической коррекции экспозиции нажмем кнопку «Optimize now!» и подождем завершения процесса.
После завершения всех коррекций перейдем к сохранению, но сначала просмотрим предварительно. Перейдем на закладку «Preview» (рис. 27) На этой вкладке можно получить результат сшивки панорамы заданного размера и выбранных изображений. Результат только в JPEG и малого разрешения. Изображения №№5, 6 и 10 отключены, так как при сборке оказались не нужными. Эти же изображения отключим на вкладке «Create Panorama» Нажмем кнопку «Preview» и ждем некоторое время, после которого полученное изображение будет открыто в просмотрщике. Обычно это программа для просмотра изображений, установленная по умолчанию. Для просмотра в режиме 3D рекомендую установить программу FSPViewer.
Результат сборки панорамы можно оценить и в окне детального просмотра. Для открытия этого окна служит комбинация клавиш Ctrl + Shift + D, а также пункт меню «Tools -> Detail Viewer».
Результат предварительной сборки удовлетворяет. Сохраним панораму в высоком разрешении. Перейдем на закладку «Create Panorama» (рис. 28) и произведем настройку некоторых параметров: размер панорамы, формат изображения и его свойства, путь и имя файла (по умолчанию в текущей папке с именем проекта), какие изображения включать в сборку, интерполятор, блендер и выходное разрешение.
Зададим размер, отличающийся от размера, предложенного по умолчанию. С округлением до ближайшего целого: 13000x6500. Разрешение должно соответствовать пропорциям 2:1. Это контролирует переключатель «Link width and height» Сохраняем изображение в формате TIFF 8bit с компрессией LZW. Отключаем изображения №№ 5, 6, 10. Выбираем интерполятор, например Spline64. В качестве блендера используем PTGui, т.е. встроенный. Окно с выбранными параметрами представлено на рис. 29.
После выбора всех настроек нажимаем на кнопку «Create Panorama», чтобы запустить процесс сборки. В этом случае программа будет занята сборкой, и мы не сможем с ней работать, пока не завершится сборка. Нажав на кнопку «Save and send to Batch Stitcher» мы передадим проект в пакетный сборщик. В этом случае мы можем начать работы над следующей панорамой, не дожидаясь окончания сборки. Обычно я пакетный сборщик использую после завершения подготовки нескольких проектов.
На этом у меня все. Если у вас возникли вопросы по рассматриваемой теме, пишите их в комментариях ниже или в сообщения в социальных сетях. Контактная информация в меню «Контакты». В следующей статье мы рассмотрим, как собранную выше сферическую панораму превратить в удобный для просмотра вид.
P.S.: Возможна доработка и дополнение данной статьи.
Полезные ссылки
- Сайт Autopano: www.kolor.com
- Сайт PTGui: www.ptgui.com
- Microsoft ICE: research.microsoft.com/en-us/um/redmond/projects/ice/
- Hugin: hugin.sourceforge.net
- FSPViewer: www.fsoft.it/FSPViewer/